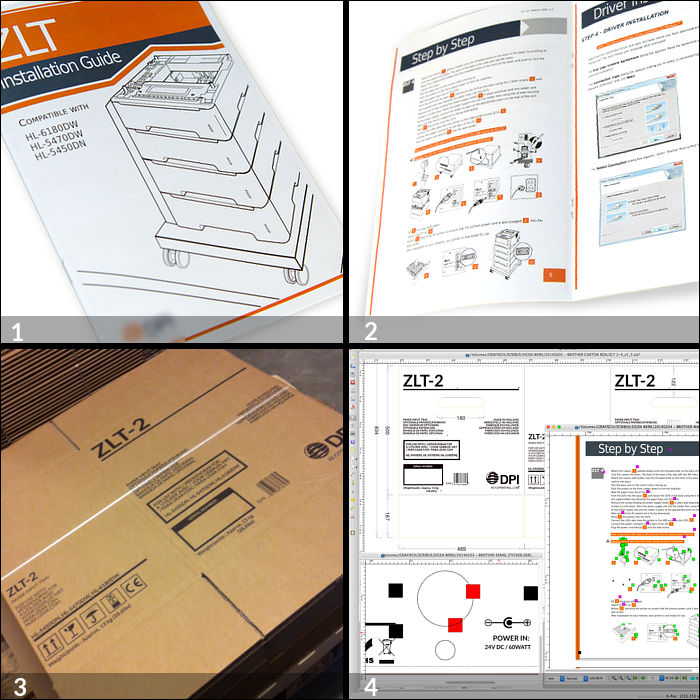Após longos seis anos, saiu a mais nova versão do Gimp, a 2.10 Na página oficial do aplicativo, eles alertam para a grande transformação no Gimp. Segundo os desenvolvedores, foram 6 longos anos de muito trabalho realizado por um “pequeno mas dedicado núcleo de colaboradores”. Conheça mais detalhes sobre o novo Gimp 2.10.
Novo mecanismo de processamento de imagem

O GIMP 2.10 é o resultado de seis anos de trabalho que originalmente se concentraram em portar o programa para um novo mecanismo de processamento de imagem, o GEGL . No entanto, a nova versão vem com muito mais recursos novos, incluindo ferramentas novas e aprimoradas, melhor suporte a formatos de arquivo, várias melhorias de usabilidade. Então, também estão presentes suporte a gerenciamento de cores renovado, uma infinidade de melhorias direcionadas a pintores e fotógrafos digitais, edição de metadados e muito, muito mais.
Interface do usuário atualizada e suporte do HiDPI

Uma coisa imediatamente perceptível sobre o GIMP 2.10 é o novo tema escuro e os ícones simbólicos ativados por padrão. Isso significa diminuir o ambiente e mudar o foco para o conteúdo. Assim, agora existem 4 temas de interface de usuário disponíveis no GIMP : Dark (padrão), Gray, Light e System.
Os ícones agora estão separados dos temas. Assim, foram mantidos ícones coloridos e simbólicos. Então, é possível configurar o GIMP para ter o tema do Sistema com ícones de cores, se preferir a aparência antiga.
Além disso, os ícones estão disponíveis em quatro tamanhos agora, para que o GIMP fique melhor em telas HiDPI. O GIMP fará o possível para detectar qual tamanho usar, mas você pode substituir manualmente essa seleção em Editar> Preferências> Interface> Temas de ícones .
Porta GEGL, suporte a alta profundidade de bits, multi-threading e muito mais
Agora, o GIMP usa o GEGL para todo o gerenciamento de blocos. Assim, cria um gráfico acíclico para cada projeto. Este é um pré-requisito para adicionar edição não-destrutiva planejada para a v3.2.
Há muitos benefícios de usar o GEGL , e alguns deles você já pode desfrutar no GIMP 2.10.
O suporte de alta profundidade de bit permite processar imagens com precisão de até 32 bits por canal de cor e abrir/exportar arquivos PSD, TIFF, PNG, EXR e RGBE. Além disso, as imagens do FITS podem ser abertas com precisão de até 64 bits por canal.
O multi-threading permite fazer uso de múltiplos núcleos para processamento. Nem todos os recursos do GIMP fazem uso disso. Um ponto de interesse é que o multiencadeamento acontece por meio do processamento de GEGL , mas também do próprio GIMP principal , por exemplo, para separar a pintura do código de exibição.
O processamento do lado da GPU ainda é opcional, mas está disponível para sistemas com drivers OpenCL estáveis.
Você pode encontrar opções de configuração para multi-threading e aceleração de hardware em Editar> Preferências> Recursos do Sistema .
Fluxo de trabalho de espaço de cores linear

Outra vantagem de usar o GEGL é poder trabalhar em imagens em um espaço de cores RGB linear em oposição ao espaço de cores RGB (perceptivo) corrigido.
Aqui está um resumo:
Gerenciamento de cores reformulado

O gerenciamento de cores agora é o recurso principal do GIMP em vez de um plug-in. Isso tornou possível, em particular, introduzir o gerenciamento de cores a todos os widgets personalizados: visualizações de imagens, visualizações de cores e padrões etc.
O GIMP agora usa o LittleCMS v2, que permite usar perfis de cor ICC v4. Também depende parcialmente da biblioteca babl para lidar com transformações de cores, já que o babl é até 10 vezes mais rápido que o LCMS2. Eventualmente, o babl poderia substituir LittleCMS no GIMP .
Camadas e máscaras
O GIMP agora vem com dois grupos de modos de mesclagem: legacy (perceptual, principalmente para fazer arquivos XCF antigos parecer exatamente como antes) e default (principalmente linear).
Novos modos de mistura são:
Camadas, caminhos e canais também podem ser marcados com rótulos de cores para melhorar a organização do projeto. Isso será ainda mais útil depois que for adicionada a seleção de várias camadas.
As opções de composição para camadas são expostas aos usuários. Assim, todas as configurações relacionadas à camada estão finalmente disponíveis na caixa de diálogo Atributos da Camada.

Além disso, se você sempre precisar de alfa em suas camadas, poderá ativar a geração automática do canal alfa em imagens importadas ao abri-las. Consulte a página Editar> Preferências> Importação e exportação de imagens para esta e mais políticas.
Grupos de camadas podem finalmente ter máscaras:

A nova ferramenta Unified Transform simplifica a criação de várias transformações, como dimensionar, girar e corrigir perspectivas de uma só vez. O design é baseado em uma especificação funcional escrita por nosso ex- especialista em UX Peter Sikking.
Transformação de distorção
A nova ferramenta Warp Transform permite fazer transformações localizadas, como aumentar ou deslocar pixels com um pincel macio e desfazer o suporte. Tais ferramentas são comumente usadas em fotografia de moda para retoques.
Como tal, a nova ferramenta retira o antigo filtro iWarp que era inovador na época de sua criação (e filtro Liquify do Photoshop), mas era extremamente complicado de usar. A ferramenta Warp Transformtambém possui um modo Eraser para remover seletivamente as alterações, anteriormente indisponíveis no filtro iWarp .
Lidar com a transformação
A nova ferramenta Handle Transform oferece uma abordagem interessante na aplicação de correção de escala, rotação e perspectiva usando alças inseridas na tela. Assim, as pessoas acostumadas a editar em superfícies de toque podem achar essa ferramenta muito fácil de entender.
Ferramenta de mesclagem se torna ferramenta Gradiente e recebe edição na tela
A ferramenta Mix ou Mistura foi renomeada para Gradiente e mudou seu atalho padrão para G. Então, agora você pode criar e excluir cores, selecioná-las e deslocá-las e atribuir cores a paradas de cores. Além disso, poderá alterar mesclagens e cores para segmentos entre paradas de cores e criar novas paradas de cores a partir de pontos médios na tela.
Todos os gradientes disponíveis por padrão também são “editáveis”. Isso significa que, quando você tenta alterar um gradiente existente de uma pasta do sistema, o GIMP cria uma cópia dele. Assim, ele chama um gradiente personalizado e o preserva nas sessões. A menos, claro, que você edite outro gradiente de ‘sistema’, caso em que ele se tornará o novo gradiente personalizado.
Melhores ferramentas de seleção
A ferramenta Foreground Select pode finalmente fazer seleções de subpixels em casos complexos, como desalinhamentos de cabelos em plano de fundo texturizado. Dois novos métodos de mascaramento estão disponíveis para isso.

As ferramentas Select by Color e Fuzzy Select agora apresentam uma opção Draw mask. Assim, será possível exibir área de seleção futura com um preenchimento magenta. Assim, a última ferramenta também tem uma opção de vizinhos diagonais para selecionar pixels vizinhos na diagonal.
A ferramenta Intelligent Scissors finalmente permite remover o último segmento adicionado com a tecla Backspace, e o GIMP agora verifica se o primeiro e o último segmento são distintos antes de fechar a curva.
Ferramentas de cores
Todas as ferramentas de cores foram reformuladas para se tornarem filtros baseados em GEGL, para que pudessem ser usadas adequadamente mais tarde.
Portanto, o submenu Cor no menu Ferramentas foi removido e esses filtros estão indisponíveis na caixa de ferramentas.
Ferramenta de texto suporta CJK e mais sistemas de escrita
A ferramenta Texto agora suporta totalmente métodos de entrada avançados para CJK e outros idiomas não ocidentais. O texto de pré-edição agora é exibido da maneira esperada. Isto depende da plataforma e do Mecanismo de método de entrada. Vários bugs e falhas relacionados ao método de entrada também foram corrigidos.
São muitas as transformações. Você pode acompanhar todas as mudanças implantadas no Gimp 2.10 acessando a página com notas de lançamento no link abaixo:
Para baixar o novo Gimp, ascesse o seguinte link:







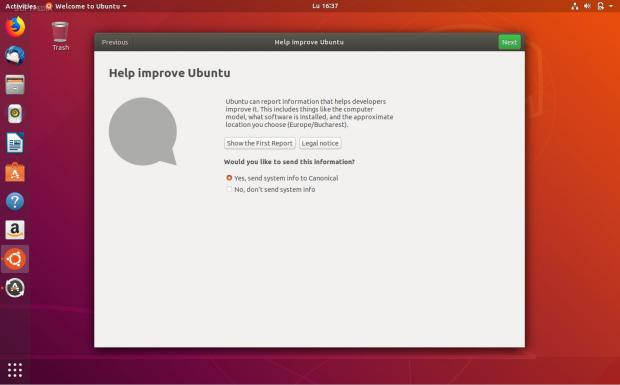
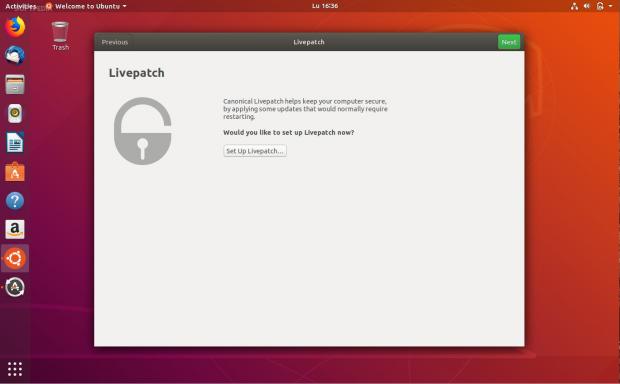









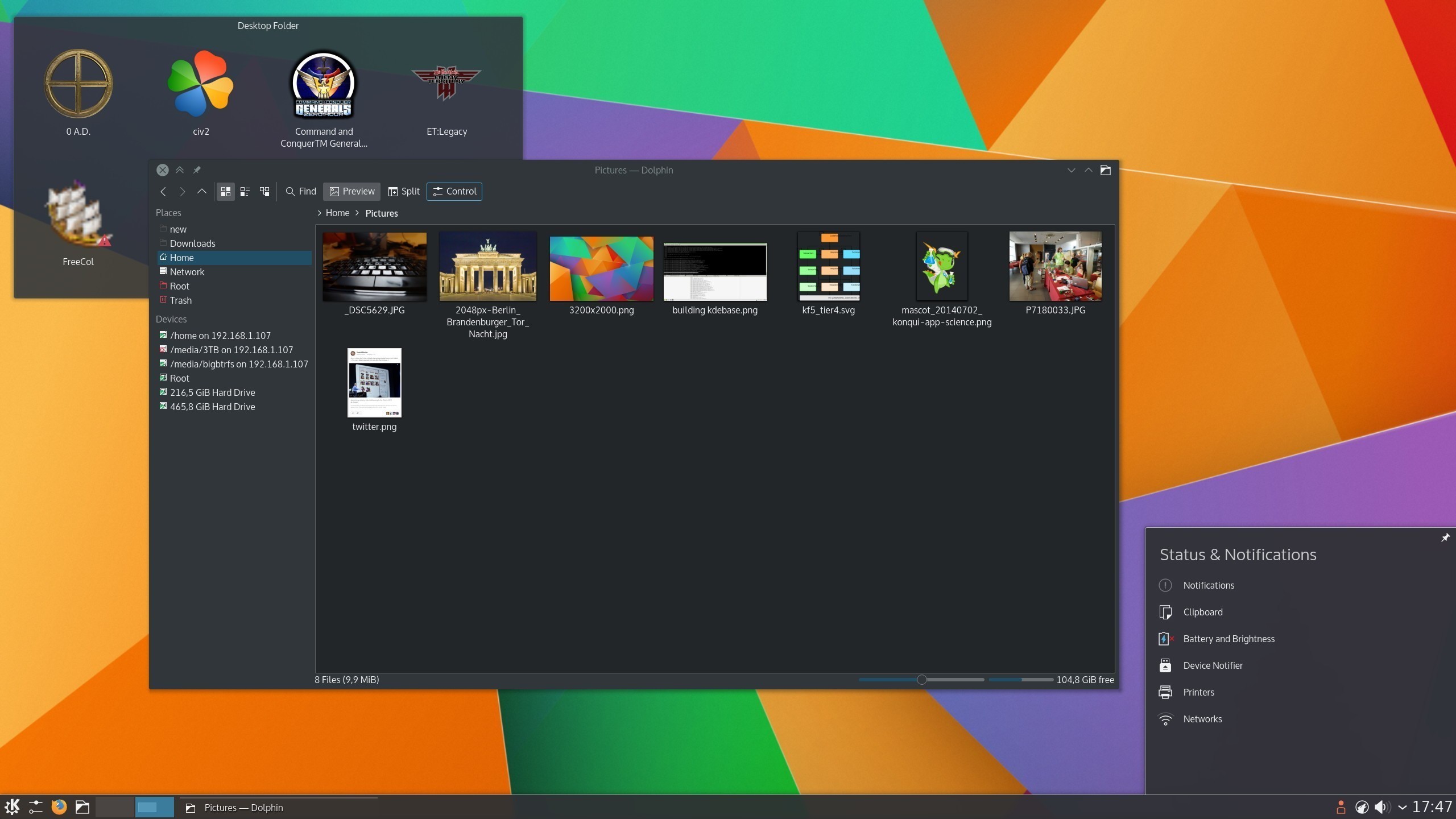




 Para quem precisa ou quer editar de graça livros, revistas, jornais, panfletos, caixas, cartazes e afins, uma ferramenta muito boa é o
Para quem precisa ou quer editar de graça livros, revistas, jornais, panfletos, caixas, cartazes e afins, uma ferramenta muito boa é o